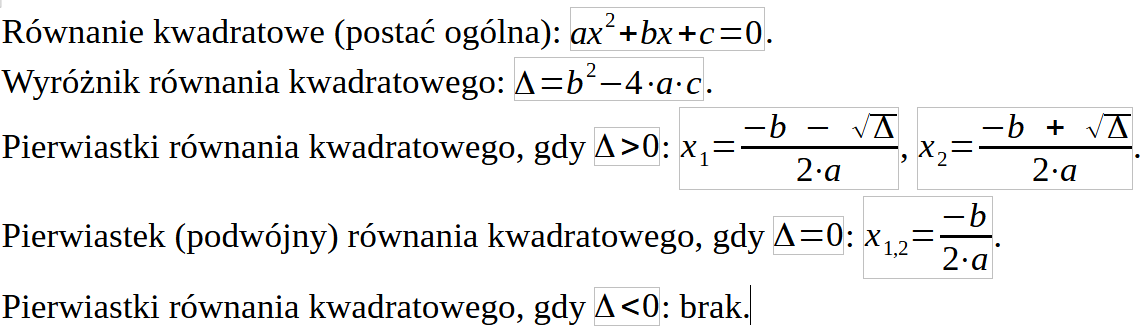Definicje
-
Definicja 1.
Jakim skrótem klawiaturowym w LibreOffice przechodzimy od razu do nowej strony?
-
Aby zobaczyć tą treść musisz być zalogowany
-
Definicja 2.
Jakim skrótem klawiaturowym w LibreOffice przechodzimy do nowej linii bez tworzenia nowego akapitu?
-
Aby zobaczyć tą treść musisz być zalogowany
-
Definicja 3.
Jakim skrótem klawiaturowym w dokumencie LibreOffice wstawiamy tzw. twardą spację?
-
Aby zobaczyć tą treść musisz być zalogowany
Zadania
Zadanie 1.
#
Otwórz program LibreOffice, następnie otwórz nowy dokument tekstowy i wykonaj w nim poniższe czynności:
- Utwórz nowy dokument tekstowy w folderze używając bieżącej daty jako nawy pliku, według schematu dzień-miesiąc-rok_numer.odt
- W menu Format → Styl strony ustaw marginesy: górny i dolny: 2 cm, lewy i prawy: 1,5 cm
- Wstaw do dokumentu tekst zawierający 6 zdań, każde zdanie w osobnym wierszu. Możesz skorzystać z opisu pakietu LibreOffice na stronie pl.libreoffice.org/poznaj/libreoffice. Ustaw styl całego tekstu na Wyrównany do środka, czcionkę na Times New Roman a rozmiar czcionki na 14
LibreOffice jest oprogramowaniem stworzonym przez społeczność i jest projektem organizacji non-profit, The Document Foundation.
LibreOffice jest rozwijany przez użytkowników, którzy, tak jak Ty, wierzą w zasady wolnego oprogramowania i dzielą się swoją pracą ze światem w sposób nieograniczony.
U podstaw tych zasad leżą cztery podstawowe wolności i założenia organizacji The Document Foundation.
Wierzymy, że użytkownicy powinni mieć swobodę uruchamiania, kopiowania, rozpowszechniania, studiowania, zmieniania i ulepszania oprogramowania, które im przekazujemy.
Oferujemy bezpłatnie pakiet LibreOffice, ale wolne oprogramowanie jest przede wszystkim kwestią wolności, a nie ceny.
Pracujemy na rzecz tej wolności, ponieważ wierzymy, że każdy na nie zasługuje.
- Ustaw kolor tekstu pierwszego zdania na biały a kolor wyróżnienia na czerwony
- Drugie zdanie wyrównaj do prawej strony, podkreśl i pochyl
- Na końcu trzeciego zdania wstaw strzałkę skierowaną w prawo. Znak ten znajdziesz w menu Wstaw → Znak specjalny
- W czwartym zdaniu ustaw kolor czcionki na niebieski oraz podwójnie podkreślony
- W piątym zdaniu ustaw krój czcionki na Courier New a rozmiar czcionki na 10
- Dodatkowo ostatni wiersz ma być napisany czcionką w kolorze czerwonym i kapitalikami, które znajdziesz w menu Format → Tekst
Zadanie 2.
#
Otwórz program LibreOffice, następnie otwórz nowy dokument tekstowy i zapisz go używając bieżącej daty i numeru zadania jako nawy pliku: dzień-miesiąc-rok_numer.odt. Następnie skopiuj ze strony pl.libreoffice.org/o-nas/kim-jestesmy i wklej do pliku poniższy tekst bez formatowania: Wklej specjalnie → Niesformatowany tekst. Na koniec wykonaj formatowanie całego tekstu zgodnie z poleceniami w punktach.
Społeczność stojąca za LibreOffice jest sercem tego projektu, bez którego nie mielibyśmy zasobów na dalszy rozwój naszego oprogramowania. Pasja i zapał, jakie wnosi każda osoba do społeczności, skutkują wspólnym rozwojem, który często przekracza nasze własne oczekiwania. Z dziesiątkami różnych istotnych ról w projekcie, zapraszamy wszystkich do przyłączenia się do pracy z nami aby pomóc nam uczynić LibreOffice znanym i dostępnym dla wszystkich.
- Ustaw marginesy strony: prawy 2 cm, lewy 2 cm, górny 1,5 cm, dolny 1,5 cm
- Do tekstu zastosuj czcionkę Comic Sans MS oraz wyrównanie do lewej i prawej strony
- Tekst akapitu otocz ramką o grubości 1½ punktu w kolorze czerwonym oraz ustaw wypełnianie od lewej i prawej na wartość 3 cm. Te opcje znajdziesz klikając prawym klawiszem myszy na tekście i wybierając Akapit → Akapit → Krawędzie
- Na zakładce Obszar ustaw wypełnienie kolorem żółtym
- Na zakładce Wcięcia i odstępy ustaw wcięcie pierwszego wiersza na 1,5 cm a odstępy między wierszami na 1,5 wiersza
Zadanie 3.
#
Otwórz program LibreOffice, następnie otwórz nowy dokument tekstowy i zapisz go używając bieżącej daty jako nawy pliku: dzień-miesiąc-rok_numer.odt. Następnie wykonaj formatowanie całego tekstu zgodnie z poleceniami w punktach.
- Korzystając z menu Tabela → Wstaw tabelę, dodaj w dokumencie tabelę składającą się z 6 kolumn i 6 wierszy. Nie ustawiaj nagłówka tabeli ani nie zezwalaj na dzielenie tabeli pomiędzy stronami, a styl tabeli ustaw jako Domyślny.
- W pierwszym wierszu i pierwszej kolumnie tabeli wpisz liczby od 1 do 5, z wyjątkiem lewej górnej komórki. W tej komórce wstaw znak specjalny ×. W pozostałych komórkach tabeli mają znajdować się wyniki tabliczki mnożenia począwszy od 1×1 do 5×5.
- Ustaw wyrównanie tekstu w tabeli na Wyrównaj do środka.
- Kliknij prawym przyciskiem myszy na tabeli i wybierz Właściwości tabeli → Tło → Tabela → Mapa bitowa/Obraz i ustaw dla całej tabeli tło tekstura papieru
Zadanie 4.
#
Przygotuj poniższy tekst w dokumencie tekstowym programu LibreOffice. Zapisz go używając bieżącej daty i numeru zadania jako nawy pliku: dzień-miesiąc-rok_numer.odt Skorzystaj z listy numerowanej 1. 2. 3. zawierającej listę pytań oraz listy numerowanej a) b) c) zawierającej odpowiedzi. Zwróć uwagę na wcięcia list względem siebie. W odpowiedziach do pierwszego pytania użyj indeksu dolnego dla cyfr 2 i 4. W odpowiedziach do drugiego pytania wstaw odpowiednie symbole z menu Wstaw → Znak specjalny. W odpowiedziach do trzeciego pytania sformatuj prawidłowo godziny używając indeksu górnego i podkreślenia.
1. Wzór chemiczny wody to:
a) H2O
b) H2SO4
c) H2O2
2. Symbol pierwiastka to:
a) ∑
b) √
c) §
3. Lekcje w naszej szkole rozpoczynają się o godzinie:
a) 700
b) 745
c) 800
Zadanie 5.
#
Otwórz program LibreOffice, następnie otwórz nowy dokument tekstowy i zapisz go w folderze wskazanym przez prowadzącego używając bieżącej daty i numeru zadania jako nawy pliku: według schematu dzień-miesiąc-rok_numer.odt. Następnie wykonaj w nim poniższe czynności:
- Korzystając z menu Wstaw umieść w dokumencie Główkę
- Ustaw format tekstu w główce na: wyrównany do prawej, czcionka Arial, rozmiar 8, kolor niebieski
- Korzystając z menu Wstaw → Pole → Więcej pól umieść w główce nazwę pliku bez rozszerzenia
- Rozwiń styl główki, następnie wybierz Krawędź i tło i ustaw tylko dolną krawędź jako linię: Cienka gruba, mały odstęp, kolor niebieski, szerokość 0,05 punktu
- Również korzystając z menu Wstaw umieść w dokumencie Stopkę
- Ustaw format tekstu w stopce na: wyśrodkowany, czcionka Calibri Light, rozmiar 6, kolor czarny
- Korzystając z menu Wstaw → Pole umieść w stopce tekst: strona 1 z 1
- Rozwiń styl stopki, wybierz Krawędź i tło i ustaw tylko górną krawędź jako linię: Pełna, kolor czarny, szerokość 0,05 punktu
- Wstaw do dokumentu tyle nowych linii, aby przejść na drugą stronę. Następnie upewnij się, że główka i stopka dokumentu wyświetlają się poprawnie również na drugiej stronie.
Zadanie 6.
#
Otwórz program LibreOffice, następnie otwórz nowy dokument tekstowy i zapisz go w folderze wskazanym przez prowadzącego używając bieżącej daty jako nawy pliku:
dzień-miesiąc-rok_numer.odt. Następnie korzystając z menu
Wstaw →
Obiekt →
Obiekt formuły umieść w dokumencie wzór pozwalający obliczyć kapitał końcowy
Kn od kwoty
K0 na lokacie założonej na
n lat, oprocentowanej na
p procent, gdy kapitalizacja odsetek odbywa się
k razy w ciągu roku. Wzór ten powinien przyjąć następującą postać:

Zadanie 7.
#
Otwórz program LibreOffice, następnie otwórz nowy dokument tekstowy i zapisz go w folderze wskazanym przez prowadzącego używając bieżącej daty i numeru zadania jako nazwy pliku: dzień-miesiąc-rok_numer.odt. Następnie wykonaj w nim poniższe czynności:
- Ustaw wszystkie marginesy strony na 1,5 cm
- Skopiuj tekst znajdujący się w białym polu na stronie www.blindtextgenerator.com i wklej go bez formatowania do pliku jako jeden akapit
- Ustaw czcionkę dla tego akapitu na Lucida Calligraphy, rozmiar czcionki na 6,5 pkt, wcięcie pierwszego wiersza ustaw na 1,2 cm a interlinię na 1,15 wiersza
- Pod tekstem wstaw tabelę składającą się z siedmiu wierszy i siedmiu kolumn oraz wybierz dla niej styl Lista zielona z ramkami
- W pierwszym i ostatnim wierszu tabeli wpisz nazwy dni tygodnia począwszy od poniedziałku, a w pozostałych wierszach wszystkie dni bieżącego miesiąca zgodnie z odpowiadającymi im dniami tygodnia
- Następnie wyrównaj tekst do środka dla wszystkich komórek w tabeli
- Na koniec ustaw parzystym wierszom tabeli tło typu obraz o nazwie Światło zimne
- Pod tabelą wpisz w 4 liniach poniższy tekst
Polały się łzy me czyste, rzęsiste
Na me dzieciństwo sielskie, anielskie,
Na moją młodość górną i durną,
Na mój wiek męski, wiek klęski
- Do powyższego tekstu zastosuj czcionkę Lucida Handwriting o rozmiarze 13 pkt i kolorze Ciemnozielony 1 oraz wcięcie 2,5 cm przed tekstem i po tekście dla wszystkich wierszy
- Wszystkie wiersze tego tekstu otocz jedną ramką, styl Kropkowana, kolor Zielony, grubość 2,25 pkt, ustaw wypełnianie na wartość 1 cm oraz cień na dole i z prawej strony w kolorze Cyraneczkowym
- Na koniec ustaw wypełnienie ramki z tekstem w kolorze Jasnozielony 3
- Wstaw do dokumentu Główkę zawierającą twoje imię i nazwisko oraz sformatuj ten tekst: czcionka Monotype Corsiva, rozmiar 10,5 pkt, wyrównaj do środka, krawędź dolna w kolorze zielonym, o grubości 0,75 pkt
- Wstaw do dokumentu Stopkę zawierającą tekst Liczba znaków: x, gdzie x to liczba znaków w całym dokumencie
- Sformatuj tekst w stopce: czcionka Monotype Corsiva, rozmiar 10,5 pkt, wyrównaj do środka, krawędź górna w kolorze zielonym, o grubości 0,75 pkt
Zadanie 8.
#
Otwórz program LibreOffice, następnie otwórz nowy dokument tekstowy i zapisz go w dowolnym folderze używając swojego imienia, nazwiska i bieżącej daty jako nazwy pliku. Następnie wykonaj w nim poniższe czynności:
- Na pierwszej stronie dodaj napis Tytuł i Podtytuł formatując je gotowymi stylami, odpowiednimi do nazwy
- Również na pierwszej stronie dodaj swoje imię i nazwisko formatując je jako: Liberation Serif, 12 pkt, kursywa, wyrównaj do prawej
- Również na pierwszej stronie wpisz dzisiejszą datę w formacie "dzień miesiąc rok r." i sformatuj ją jako: Liberation Serif, 10 pkt, wyrównaj do środka
- Wstaw na górze drugiej strony dokumentu nagłówek pierwszego stopnia z tekstem Domyślny styl akapitu
- Poniżej nagłówka wstaw tekst Lorem Ipsum korzystając z menu Narzędzia → Autotekst. Zastosuj do wstawionego tekstu gotowy styl o nazwie Domyślny styl akapitu i wyrównanie do lewej i prawej
- Poniżej tekstu wstaw nagłówek drugiego stopnia z tekstem Treść tekstu a pod nim również tekst Lorem Ipsum. Jednak tym razem do tekstu zastosuj styl Treść tekstu.
- Poniżej tekstu wstaw nagłówek trzeciego stopnia z tekstem Wcięcie listy a pod nim również tekst Lorem Ipsum i zastosuj do tekstu styl Wcięcie listy.
- Poniżej tekstu wstaw nagłówek czwartego stopnia z tekstem Wcięcie pierwszego wiersza, pod nim tekst Lorem Ipsum i zastosuj do tekstu styl Wcięcie pierwszego wiersza.
- Poniżej tekstu wstaw nagłówek piątego stopnia z tekstem Wcięcie treści tekstu, pod nim tekst Lorem Ipsum i zastosuj do tekstu styl Wcięcie treści tekstu.
- Poniżej tekstu wstaw nagłówek szóstego stopnia z tekstem Wysunięcie, pod nim tekst Lorem Ipsum. Jednak tym razem do tekstu zastosuj styl Wysunięcie.
- Wreszcie na sam koniec, wstaw do dokumentu spis treści z domyślnymi ustawieniami.
Zadanie 9.
#
Utwórz plik
rownanie_kwadratowe.odt składający się z pięciu akapitów o treści jak poniżej. W akapitach ustaw interlinię na wartość 1,15 wiersza. Zwróć uwagę na to, które fragmenty akapitu pisane są zwykłym tekstem, a gdzie są wstawione formuły.
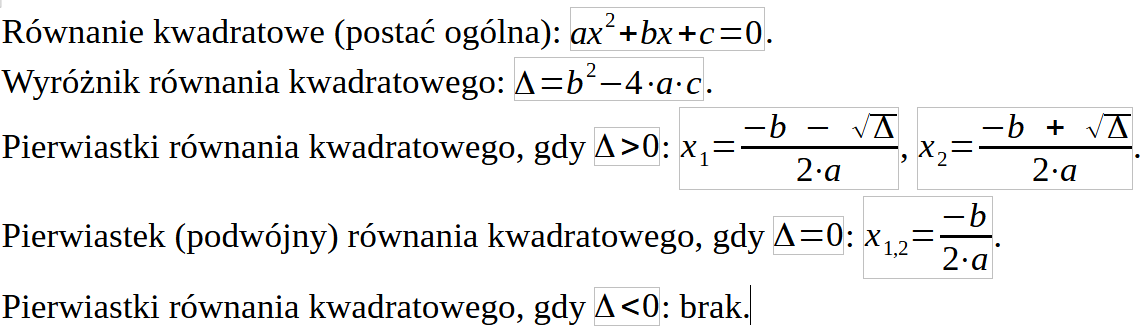
Zadanie 10.
#
Otwórz program LibreOffice, następnie otwórz nowy dokument tekstowy i zapisz plik umieszczając w nazwie swoje imię i nazwisko oraz dzisiejszą datę. W zapisanym pliku wykonaj poniższe czynności:
- W menu Format → Styl strony ustaw marginesy: górny i dolny: 2 cm, lewy i prawy: 1,5 cm
- Wstaw do dokumentu tekst z ramki zawierający 6 zdań, każde zdanie umieść w osobnym wierszu. Ustaw styl całego tekstu na Wyrównany do lewej, czcionkę na Times New Roman a rozmiar czcionki na 14
LibreOffice jest oprogramowaniem stworzonym przez społeczność i jest projektem organizacji non-profit, The Document Foundation.
LibreOffice jest rozwijany przez użytkowników, którzy, tak jak Ty, wierzą w zasady wolnego oprogramowania i dzielą się swoją pracą ze światem w sposób nieograniczony.
U podstaw tych zasad leżą cztery podstawowe wolności i założenia organizacji The Document Foundation.
Wierzymy, że użytkownicy powinni mieć swobodę uruchamiania, kopiowania, rozpowszechniania, studiowania, zmieniania i ulepszania oprogramowania, które im przekazujemy.
Oferujemy bezpłatnie pakiet LibreOffice, ale wolne oprogramowanie jest przede wszystkim kwestią wolności, a nie ceny.
Pracujemy na rzecz tej wolności, ponieważ wierzymy, że każdy na nie zasługuje.
- Ustaw kolor tekstu pierwszego zdania na biały a kolor wyróżnienia na czerwony
- Drugie zdanie wyrównaj do prawej strony, podkreśl i pochyl
- Na końcu trzeciego zdania wstaw strzałkę skierowaną w prawo. Znak ten znajdziesz w menu Wstaw → Znak specjalny
- W czwartym zdaniu ustaw kolor czcionki na niebieski oraz podwójnie podkreślony
- W piątym zdaniu ustaw krój czcionki na Courier New a rozmiar czcionki na 10
- Ostatni wiersz ma być napisany czcionką w kolorze czerwonym i kapitalikami, które znajdziesz w menu Format → Tekst
2020-06-06 11:45:15 2023-12-30 02:01:00