Narzędzia diagnostyczne i konfiguracyjne
msinfo32 msconfig regedit dxdiag compmgmt.msc
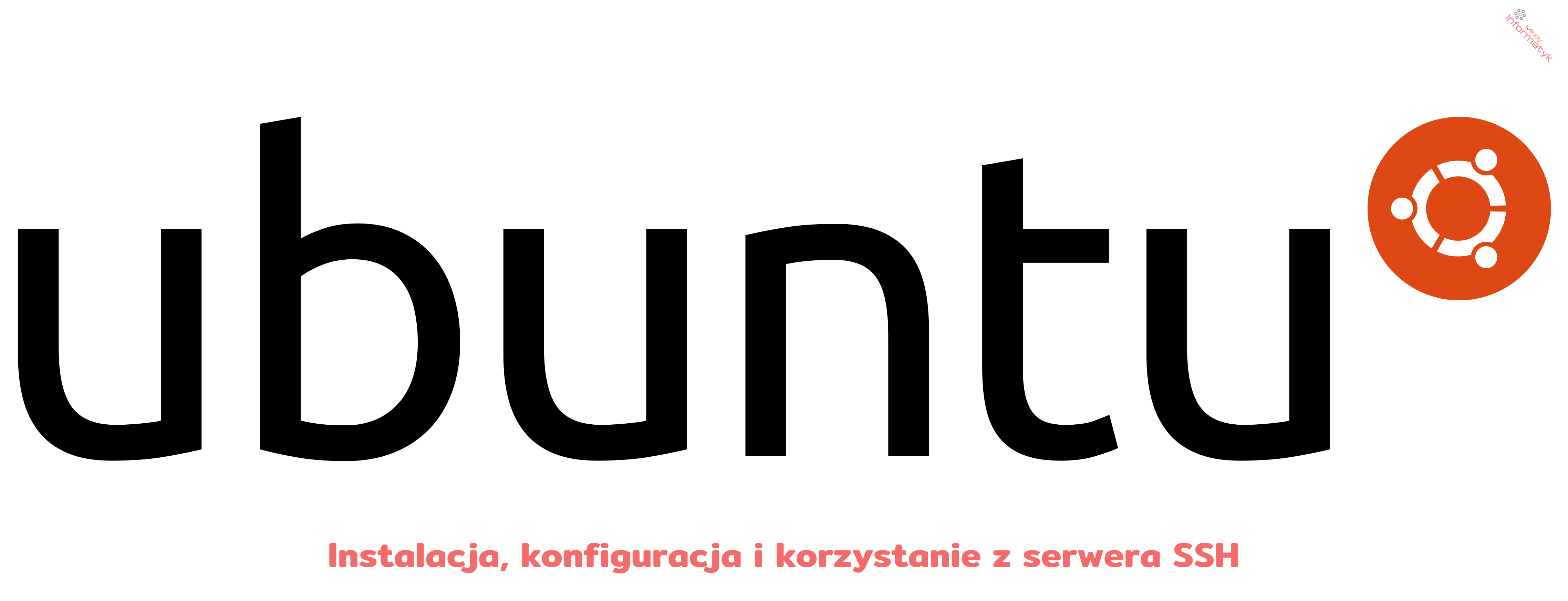
Usługa SSH (Secure Shell) umożliwia połączenie się użytkownika ze zdalnym komputerem i wykonywanie na nim poleceń, ale, w odróżnieniu od telnet-u, sesja połączenia jest szyfrowana. Protokół SSH jest oparty na kryptografii klucza publicznego. W praktyce oznacza to, że do korzystania z SSH potrzebne są dwa klucze kryptograficzne: publiczny oraz prywatny. Dane przesyłane w czasie transmisji są szyfrowane za pomocą klucza publicznego, natomiast można je odszyfrować za pomocą klucza prywatnego. Klucz publiczny jest powszechnie dostępny, może być upubliczniony i przesyłany przez sieć. Z kolei klucz prywatny musi być dobrze chroniony i nigdy nie jest przesyłany przez sieć. Każda kombinacja klucz prywatny/publiczny jest niepowtarzalna.
Ze zdalnym komputerem łączymy się za pomocą polecenia: ssh pawel@jumper, gdzie pawel to nazwa użytkownika, a jumper to nazwa komputera, do którego będziemy się łączyć. Zamiast nazwy hosta można również użyć adresu IP: ssh pawel@172.22.2.100. Jeśli pracujemy w systemie Windows, to najpopularniejszym klientem SSH dla Windowsów jest program PuTTY.
Usługa SSH działa w architekturze klient-serwer. W systemie Ubuntu klient jest instalowany domyślnie. Serwer zaś można zainstalować poleceniem: sudo apt install ssh lub sudo apt install openssh-server. Do uruchomienia/zatrzymania/restartu serwera służy komenda sudo /etc/init.d/ssh z odpowiednim parametrem dodanym na końcu. Z kolei poleceniem sudo systemctl status ssh sprawdzamy czy w systemie jest zainstalowany i uruchomiony serwer SSH.
Serwer instalujemy poleceniem sudo apt install ssh. Po zainstalowaniu pakietów, serwerem SSH sterujemy poprzez polecenie sudo /etc/init.d/ssh z odpowiednim parametrem lub sudo service sshd. Plik konfiguracyjny serwera SSH to /etc/ssh/sshd_config. Po jego edycji, należy zawsze zrestartować usługę ssh. Opis wszystkich opcji w pliku konfiguracyjnym znajduje się w podręczniku systemowym po wpisaniu polecenia man sshd_config.
Jeśli okaże się, że połączenie przez usługę SSH nie udaje się, to należy zwrócić uwagę na dwie kwestie. Po pierwsze: upewnić się, że serwer SSH jest zainstalowany i uruchomiony: sudo systemctl enable ssh, sudo systemctl start ssh. Po drugie: połączenia z serwerem SSH mogą być blokowane przez firewall po stronie serwera.
Jeśli ktoś nawiązał połączenie z naszym komputerem, ale zachowuje się nieprofesjonalnie i chcemy zakończyć jego wizytę, to możemy to zrobić w następujący sposób. Sprawdzamy poleceniem who lub w czy poza nami jest jeszcze ktoś zalogowany na komputerze. Następnie szukamy procesów związanych z połączeniami SSH: ps faux | grep sshd. Druga kolumna wyników działania tego polecenia będzie zawierała identyfikatory procesów, które musimy wyłączyć. Robimy to komendą kill -9 PID, gdzie PID to liczbowy identyfikator procesu.
Dodatkowo warto również profilaktycznie zatrzymać działanie serwera SSH i zmienić hasło (passwd) lub całkowicie zablokować (usermod -L login) konto, na które ktoś się zalogował. Polecenie usermod powinno być wykonane z uprawnieniami administratora i tylko wtedy jeżeli posiadamy więcej niż jedno konto w systemie. W przeciwnym wypadku możemy zablokować sobie możliwość logowania się na własne konto.
Polecenie scp (OpenSSH secure file cppy) jest przydatnym narzędziem do kopiowania z oraz na zdalny komputer. Warunkiem koniecznym jego użycia jest oczywiście posiadanie konta (dokładniej: danych autoryzacyjnych do konta) na zdalnym komputerze.
Składnia plecenia scp kiedy chcemy pobrać plik ze zdalnego serwera: scp urzytkownik@host:ścieżka_do_pliku_zdalnego nazwa_pliku_lokalnego
Składnia plecenia scp do wysłania pliku lokalnego na zdalny serwer: scp nazwa_pliku_lokalnego urzytkownik@host:ścieżka_do_pliku_zdalnego
Oczywiście przy użyciu polecenia scp można również przesłać plik pomiędzy dwoma zdalnymi komputerami będąc zalogowanym na trzecim komputerze.
Aby zobaczyć tą treść musisz być zalogowany
Aby zobaczyć tą treść musisz być zalogowany
sys12.conf?
Aby zobaczyć tą treść musisz być zalogowany
Aby zobaczyć tą treść musisz być zalogowany
r15.conf
Aby zobaczyć tą treść musisz być zalogowany
janusz polecenie terminala, które umożliwi zalogowanie się na konto janusz na komputerze passat za pomocą protokołu SSH.
tom polecenie terminala, które umożliwi zalogowanie się na konto tom na komputerze 83.77.100.25 za pomocą protokołu SSH.
rsyslog_15.conf. Warunki do zadania:
sysctl_egon.conf. Warunki do zadania:
baza.csv na zdalny komputer. Warunki do zadania:
baza.csv jest w tej samej lokalizacji, z której wykonujemy polecenie scpZa pomocą terminala połącz się z publicznym serwerem kont UNIX-owych, używając do tego komendy ssh new@sdf.org. Czytaj dokładnie i ze zrozumieniem komunikaty pojawiające się na ekranie.
Po założeniu konta, zaloguj się na nie i utwórz na zdalnym serwerze katalog temp, w tym katalogu utwórz plik putty i wpisz do niego tekst Ala ma kota. Jakich poleceń możesz używać na zdalnym serwerze?
/etc/ssh utwórz, jako użytkownik root, plik banner z jedną linijką dowolnego tekstu powitalnego. Następnie w pliku konfiguracyjnym serwera SSH zmień odpowiednią linijkę, aby w trakcie logowania przez ssh na twój serwer, wyświetlał się tekst z pliku banner.
2020-09-29 02:11:05 2021-10-29 09:41:56
msinfo32 msconfig regedit dxdiag compmgmt.msc
Ze strony ubuntu.com/download/server pobierz obraz systemu Ubuntu Server 22.04 LTS W programie VirtualBox dodaj nową wirtualną maszynę: nazwa dowolna, typ Linux, wersja Ubuntu (64-bit). Rozmiar
Konwersja na typ całkowity Jeżeli w kodzie, który piszemy, zajdzie konieczność zamiany zmiennej typu np. string na liczbę całkowitą, to możemy do tego użyć funkcji int(). Przyjmuje ona j
Pisanie jakiegokolwiek programu bez używania zmiennych byłoby bardzo trudne. Zmienne służą do przechowywania danych różnego typu: liczb, tekstów, wartości logicznych i innych, o których na r
Podstawowe operatory arytmetyczne w języku Python + – dodawanie - – odejmowanie * – mnożenie / – dzielenie // – dzielenie z zaokrągleniem % – reszta z dzielenia ** – potęg