Narzędzia diagnostyczne i konfiguracyjne
msinfo32 msconfig regedit dxdiag compmgmt.msc
Otwórz nowy plik w programie LibreOffice Calc, nazwij go autoformatowanie.ods a następnie w zakresie komórek A1:K11 skorzystaj z adresowania mieszanego i utwórz tabliczkę mnożenia od 1 do 100 (skorzystaj z formuły =$A2*B$1).
Następnie wybierz menu Format → Style autoformatowania i zastosuj do całej tabliczki mnożenia najodpowiedniejszy (według ciebie) format prezentacji danych.
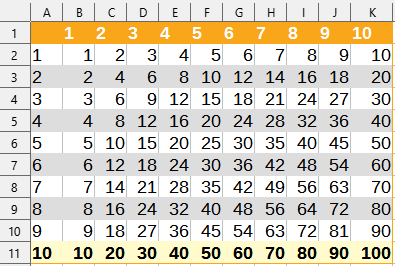
Utwórz plik formatowanie_warunkowe.ods. Korzystając z arkusza kalkulacyjnego w programie Libre Office, wykonaj tabliczkę mnożenia dla liczb całkowitych z zakresu od 1 do 30 włącznie. Ustaw szerokość wszystkich kolumn na 1 cm oraz wyśrodkuj ich zawartość.
Dla komórek z zakresu B1:AE1 i A2:A31 zastosuj formatowanie warunkowe: wartość większa niż 0 → styl Akcent 3.
Dla komórek z zakresu B2:AE31 zastosuj dwa formatowania warunkowe:
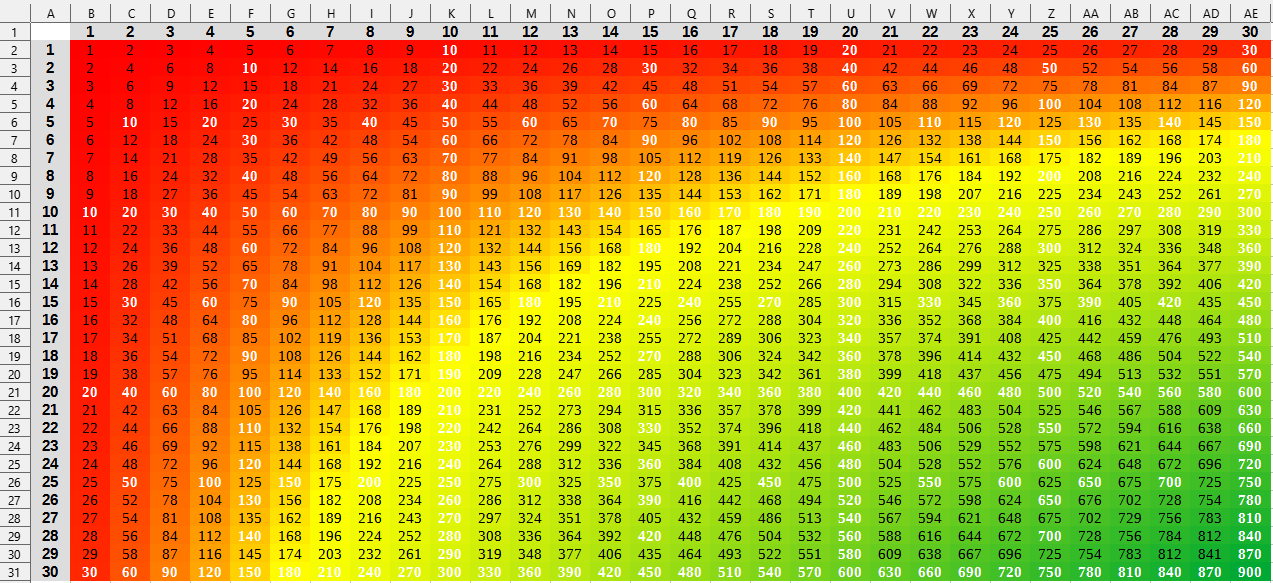
LOS.ZAKR generującą losową liczbę z zakresu od -99 do 99=C5+24,2=C6*100=C7+96,99=DNI.MIESIĄCA(C8)=TYP(C9)=ZNAK.LICZBY(C10)=C11*1000=DŁ(C12)2021-09-26 14:31:27 2023-12-30 01:59:57
msinfo32 msconfig regedit dxdiag compmgmt.msc
Ze strony ubuntu.com/download/server pobierz obraz systemu Ubuntu Server 22.04 LTS W programie VirtualBox dodaj nową wirtualną maszynę: nazwa dowolna, typ Linux, wersja Ubuntu (64-bit). Rozmiar
Konwersja na typ całkowity Jeżeli w kodzie, który piszemy, zajdzie konieczność zamiany zmiennej typu np. string na liczbę całkowitą, to możemy do tego użyć funkcji int(). Przyjmuje ona j
Pisanie jakiegokolwiek programu bez używania zmiennych byłoby bardzo trudne. Zmienne służą do przechowywania danych różnego typu: liczb, tekstów, wartości logicznych i innych, o których na r
Podstawowe operatory arytmetyczne w języku Python + – dodawanie - – odejmowanie * – mnożenie / – dzielenie // – dzielenie z zaokrągleniem % – reszta z dzielenia ** – potęg