Narzędzia diagnostyczne i konfiguracyjne
msinfo32 msconfig regedit dxdiag compmgmt.msc
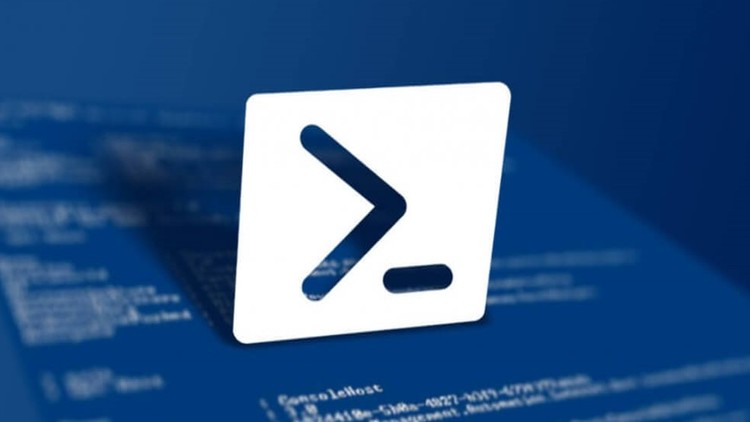
Interpreter poleceń Windows PowerShell wchodzi w skład Windows Management Framework, większego pakietu narzędzi i bibliotek do zarządzania systemem Windows i aplikacjami. Oprócz interpretera w pakiecie znajdziemy Windows Remote Management (WinRM) oraz zestaw protokołów i rozszerzeń Windows Management Instrumentation (WMI).
Komendy w środowisku PowerShell nazywane są cmdletami (ang. cmdlets). Ich nazwy są tworzone na zasadzie Czasownik-Rzeczownik, np. Get-ChildItem, dzięki czemu łatwiej zapamiętać za co dana komenda odpowiada. Cmdlety zwracają rezultaty w postaci obiektów lub ich zbiorów (np. w postaci tablic) i mogą również odbierać dane wejściowe w tej formie. Listę wszystkich cmdletów otrzymamy wpisując polecenie Get-Command. Listę tą możemy przefiltrować na kilka sposobów: Get-Command -verb get, Get-Command -verb start, Get-Command -noun service.
Jeśli w konsoli PowerShell brakuje jakiegoś polecenia, to możemy je pobrać komendą Import-Module.
Podobnie jak w systemie Linux, cmdlety można ze sobą łączyć w tzw. potoki (ang. pipeline) za pomocą znaku pionowej kreski |. Łączenie polega na tym, że dane wyjściowe jednego polecenia są uwzględnione, lub będą działać jako wejście do innego polecenia. Przykładowo, rezultat polecenia Get-Service można przekazać za pomocą potoku do Where-Object w celu odfiltrowania każdego działającego procesu, a następnie do komendy Select-Object, aby wyświetlić tylko nazwy tych procesów.
Get-Service | Where-Object {$_.Status -eq “Running”} | Select-Object Name
Dokumentację o każdym poleceniu w interpreterze PowerShell możemy uzyskać po wpisaniu komendy Get-Help –Name cmdlet_name, gdzie cmdlet_name to nazwa polecenia, z którym chcemy się bliżej zapoznać i je polubić. Po dodaniu parametru -Online, zostaniemy przeniesieni do zasobów strony internetowej MSDN. Z kolei cmdlet Get-Member pozwala wyświetlić właściwości oraz metody obiektów, a więc również innych cmdletów, np Get-Date | Get-Member.
Aliasy są alternatywnymi, skróconymi nazwami dla komend interpretera PowerShell. Listę już zdefiniowanych aliasów możemy wyświetlić za pomocą cmdletu Get-Alias. Nic nie stoi na przeszkodzie, aby administrator systemu utworzył swój własny alias, np. New-Alias show Get-ChildItem.
Korzystając z interpretera PowerShell wykonaj poniższe polecenia:
https://dev.w3.org/SVG/tools/svgweb/samples/svg-files/ i wyświetlenia go w konsoli.https://dev.w3.org/SVG/tools/svgweb/samples/svg-files/ pobierz plik car.svg i zapisz go do lokalizacji c:\w3svg\car.svghttps://dev.w3.org/SVG/tools/svgweb/samples/svg-files/tiger.svg, c:\w3svg\tiger.svg https://dev.w3.org/SVG/tools/svgweb/samples/svg-files/gallardo.svg, c:\w3svg\gallardo.svg
https://www.robvanderwoude.com/powershellexamples.php 3 spakowane skrypty: BIOS, Ping, ShowCpuH. Przy pobraniu skryptów skorzystaj z komendy Start-BitsTransfer.2019-04-09 11:12:09 2022-05-26 23:31:50
msinfo32 msconfig regedit dxdiag compmgmt.msc
Ze strony ubuntu.com/download/server pobierz obraz systemu Ubuntu Server 22.04 LTS W programie VirtualBox dodaj nową wirtualną maszynę: nazwa dowolna, typ Linux, wersja Ubuntu (64-bit). Rozmiar
Konwersja na typ całkowity Jeżeli w kodzie, który piszemy, zajdzie konieczność zamiany zmiennej typu np. string na liczbę całkowitą, to możemy do tego użyć funkcji int(). Przyjmuje ona j
Pisanie jakiegokolwiek programu bez używania zmiennych byłoby bardzo trudne. Zmienne służą do przechowywania danych różnego typu: liczb, tekstów, wartości logicznych i innych, o których na r
Podstawowe operatory arytmetyczne w języku Python + – dodawanie - – odejmowanie * – mnożenie / – dzielenie // – dzielenie z zaokrągleniem % – reszta z dzielenia ** – potęg